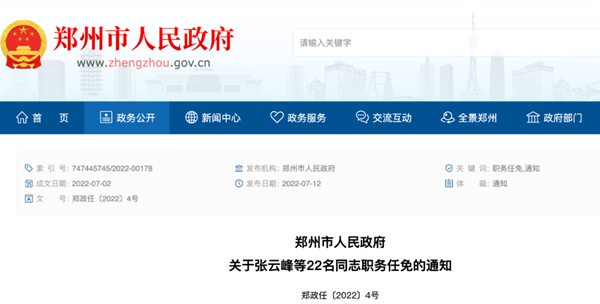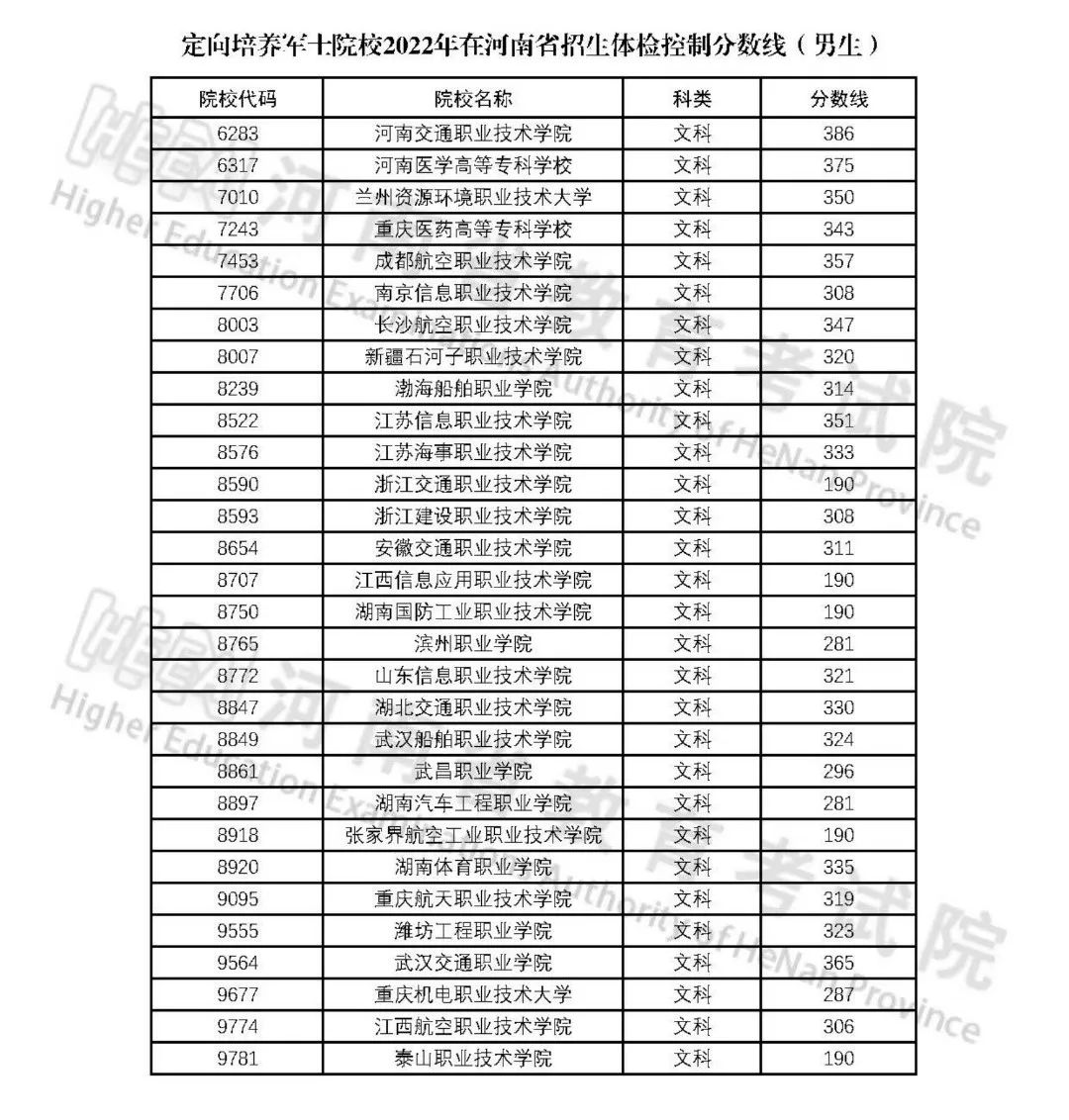每日关注!手机如何清理缓存_如何清理缓存
1、在键盘上按住Windows键+R键,调出运行菜单,在弹框中输入%temp%,并点击确定,在弹出的文件夹中,ctrl+A全选文件,右键,选择删除,或者直接按Delete键删除文件夹里的所有文件,详细步骤:在键盘上按住Windows键+R键,调出运行菜单。
2、2、在弹框中输入%temp%,并点击确定。
 (资料图片)
(资料图片)
3、3、在弹出的文件夹中,ctrl+A全选文件。
4、4、右键,选择删除,或者直接按Delete键删除文件夹里的所有文件。
5、步骤方法如下:工具/材料:电脑、电脑管家。
6、首先,我们需要点击电脑桌面中的电脑管家。
7、2、然后,点击屏幕左侧的工具箱选项。
8、3、接着,点击文件清理。
9、4、然后,我们点击开始扫描。
10、5、接着,勾选我们想要清理的文件。
11、6、最后,点击立即清理就可以了。
12、电脑运行太慢?内存总是爆?教你如何清理C盘Windows10操作系统一般默认C盘为系统盘,会积留系统默认文件,在长期使用过程中,系统会产生较多冗余、缓存文件,占用一定空间,使磁盘的可用空间越来越小,同时也大大降低了电脑运行速度。
13、温馨提醒:一般的软件和文件不建议存放在C盘,以免影响操作系统运行速度;进行以下操作之前注意备份重要数据哦。
14、C盘至少要有30%的空间才能保证系统正常运行,如果C盘的空间不够的话,建议卸载一些不用的软件,整理磁盘碎片,然后清理C盘。
15、那么当磁盘空间所剩无几时,想要深度清理垃圾,要怎么做才能释放C盘空间呢?本期内容将为你一一讲解电脑C盘哪些文件可以删除。
16、NO.1桌面文件办公当中来不及整理文件,基本会临时放在桌面上,桌面也是C盘一部分,那么时间长了没有清理就会乱,都不知道哪些有用,有的文件有上G大小的,那么定期整理桌面文件及清理桌面垃圾很有必要的。
17、回收站垃圾清理NO.2很多朋友往往忽略的回收站的垃圾其实是非常占用系统盘的空间的,定期清理回收站垃圾,会意想不到的获得高达几个G的空间。
18、操作步骤是右击回收站图标点击清空回收站即可。
19、NO.3Temp文件temp文件夹是代表系统的临时文件,可以删除。
20、路径是C:WindowsTemp系统更新文件NO.4系统更新文件是自动更新时下载的文件包,如果系统安装好了就可以删除,路径是C:WindowsSoftwareDistribution,里面的Download文件夹可以删掉。
21、NO.5系统文件以前的Windows安装文件,是系统大版本更新或覆盖安装系统后,产生的Windows.old文件,包含之前系统里的数据,清理后将不能再回退;如果当前系统运行正常,且不需要之前系统里的文件,可以进行清理。
22、打开此电脑,右键本地磁盘(C:),选择属性。
23、在弹出的属性框中,点击磁盘清理,再点击清理系统文件,看到以前的Windows安装文件选项,勾选上此选项再点击确定。
24、电脑系统缓存文件NO.6电脑在运行过程中会把产生的缓存,那么这些缓存是可以删除的,可以腾出不少的空间。
25、路径是C:WindowsPrefetch其他小注意不得不说QQ和微信聊天产生的文件是非常大的,特别是时间长了没有去清理,就会发现占用几个G的空间,如果对于聊天记录没有存档的要求,建议定期清理哦,如果信息重要,可以把文件移到其他盘符的。
26、当使用电脑太久,积累的垃圾实在太多,基本上面的方法只能治标不能治本,建议半年或一年重装系统,这样能保持电脑稳定。
27、切记重装前转存好C盘重要的文件哦(包括桌面文件)以上就是关于电脑c盘清除整理的介绍,对于系统盘上面的东西还是不要乱删除哦,避免造成系统崩溃,如果还是对c盘清理不太清楚的同学,可以到未名电脑城内寻找技术工程师帮你清理哦。
28、清理电脑缓存的方法,先打开电脑管家软件,点击左侧垃圾清理选项,然后点击扫描垃圾,等待扫描完成,最后点击立即清理即可清理电脑缓存。
本文到此分享完毕,希望对大家有所帮助。
- 每日关注!手机如何清理缓存_如何清理缓存 2023/03/19
- 环球视点!打磨设备供货报价_打磨设备 2023/03/18
- 天天即时看!嘉兴经开区:第二届创新创业大赛总决赛开赛在即 2023/03/18
- 为救朋友书店 武汉74岁爷爷摆摊免费为游客作画 2023/03/18